Openbox — простой и очень лёгкий, но одновременно функциональный оконный менеджер. Делает то что нужно — управляет окошками и не берёт на себя дополнительные функции. Может использоваться совместно с Gnome или KDE, а может и отдельно. В данном посте разберу сочетания клавиш openbox.
Горячие клавиши в Openbox 3.4 по умолчанию
| Alt-F4 | Закрыть окно |
|---|---|
| Alt-Пробел | Открыть меню для текущего окна |
| Alt-Tab | Изменить активное окно на рабочем столе |
| Alt-Shift-Tab | Изменить активное окно на рабочем столе в обратном порядке |
| Control-Alt-Tab | Изменить активное окно или панель на рабочем столе |
| Windows-D | Скрыть все окна |
| Windows-E | Запустить файловый менеджер Konqueror (в качестве примера, как можно запускать приложения с помощью горячих клавиш) |
| Alt-Escape | Переместить фокус на предыдущее активное окно |
| Windows-F1 | Переместиться на первый рабочий стол |
| Windows-F2 | Переместиться на второй рабочий стол |
| Windows-F3 | Переместиться на третий рабочий стол |
| Windows-F4 | Переместиться на четвертый рабочий стол |
| Control-Alt-Стрелка_влево | Открыть диалог, отображающий доступные рабочие столы, и переместить на рабочий стол, располагаемый левее текущего |
| Control-Alt-Стрелка_вправо | Открыть диалог, отображающий доступные рабочие столы, и переместить на рабочий стол, располагаемый правее текущего |
| Control-Alt-Стрелка_вверх | Открыть диалог, отображающий доступные рабочие столы, и переместить на рабочий стол, располагаемый выше текущего (Работает только при настройки расположения рабочих столов в несколько строк) |
| Control-Alt-Стрелка_вниз | Открыть диалог, отображающий доступные рабочие столы, и переместить на рабочий стол, располагаемый ниже текущего (Работает только при настройки расположения рабочих столов в несколько строк) |
| Shift-Alt-Стрелка_влево | Открыть диалог, отображающий доступные рабочие столы, и переместить на рабочий стол, располагаемый левее текущего и переместить туда активное окно |
| Shift-Alt-Стрелка_вправо | Открыть диалог, отображающий доступные рабочие столы, и переместить на рабочий стол, располагаемый правее текущего и переместить туда активное окно |
| Shift-Alt-Стрелка_вверх | Открыть диалог, отображающий доступные рабочие столы, и переместить на рабочий стол, располагаемый выше текущего и переместить туда активное окно(Работает только при настройки расположения рабочих столов в несколько строк) |
| Shift-Alt-Стрелка_вниз | Открыть диалог, отображающий доступные рабочие столы, и переместить на рабочий стол, располагаемый ниже текущего и переместить туда активное окно(Работает только при настройки расположения рабочих столов в несколько строк) |
| Alt-Left-Стрелки | Переместить активное окно внутри рабочего стола |
| Alt-Правая_кнопка_мыши | Изменить размер окна. Изменяется до размеров, где находился в этот момент курсор |
| Alt-Колесо_прокрутки | Изменить активный рабочий стол |
Меню рабочего стола в Openbox
Данные меню появляются при клике соответствующей кнопкой на пустом рабочем столе:
| Средняя кнопка мыши | Открыть меню со списком всех активных окон |
| Правая кнопка мыши | Открыть меню со списком приложений (оно может быть вручную модифицировано) |
Работоспособность этих меню зависит от того, используются ли приложению для отображения иконок файлов и папок на рабочем столе или нет.
Настройка горячих клавиш в Openbox
Установить новые или изменить старые горячие клавиши можно в файле ~/.config/openbox/rc.xml (если его нет, то необходимо скопировать файл по умолчанию из /etc/xdg/openbox).
Для этого в секции keyboard достаточно по аналогии добавить сочетание горячих клавиш:
<keybind key="C-F"> <action name="Execute"><command>firefox</command></action> </keybind>
К примеру, для запуска firefox по сочетанию Ctrl+F.
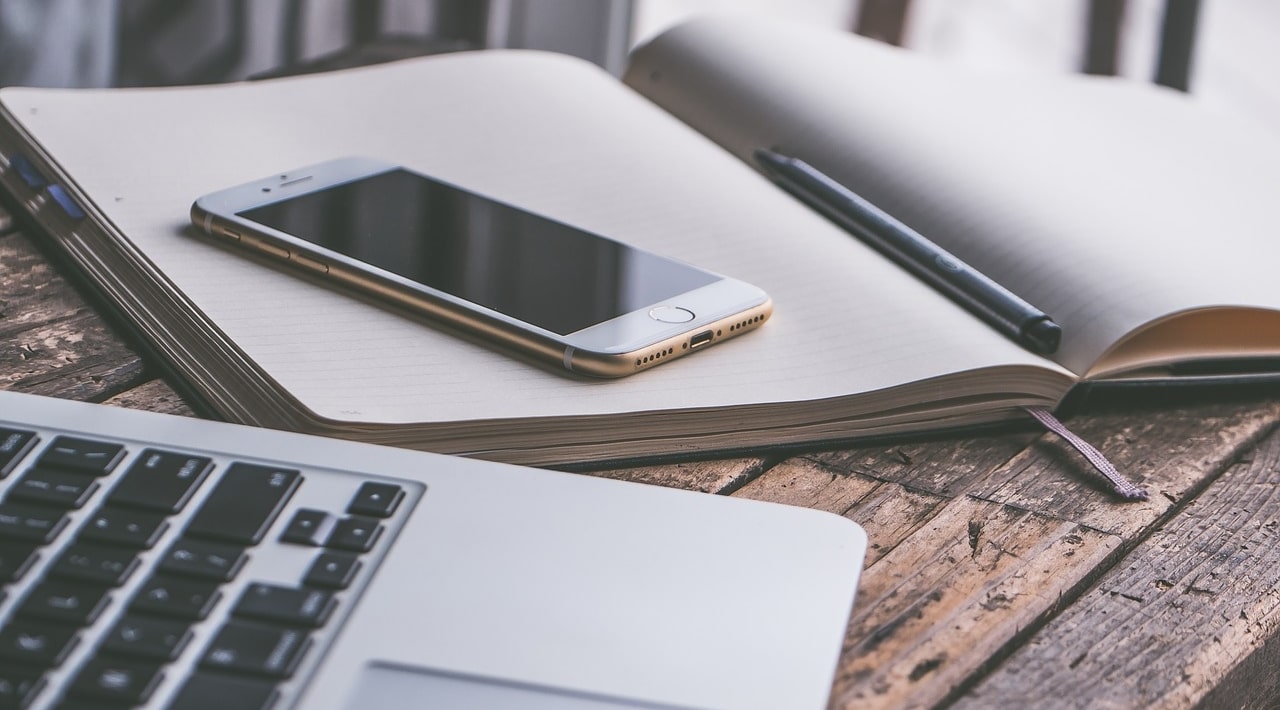
Ваш комментарий будет первым